
Find all the folders connected to Microsoft Edge and right-click on them.Type in “ ~/Library” in the search box on the new window.Choose the “Go” tab again, but this time select “Go to Folder” from the drop-down menu.Now that you’ve successfully removed Microsoft Edge from your Mac don’t forget to delete all the cache and leftover data. Right-click on the icon and go to “Move to Bin.”.Locate “Microsoft Edge” from the list of apps.Choose “Applications” from the drop-down menu.Select the “Go” tab at the top of your screen.To find out how it’s done, follow the steps below: In contrast to Windows 10, uninstalling Microsoft Edge from your Mac is much easier, only taking you a couple of minutes.
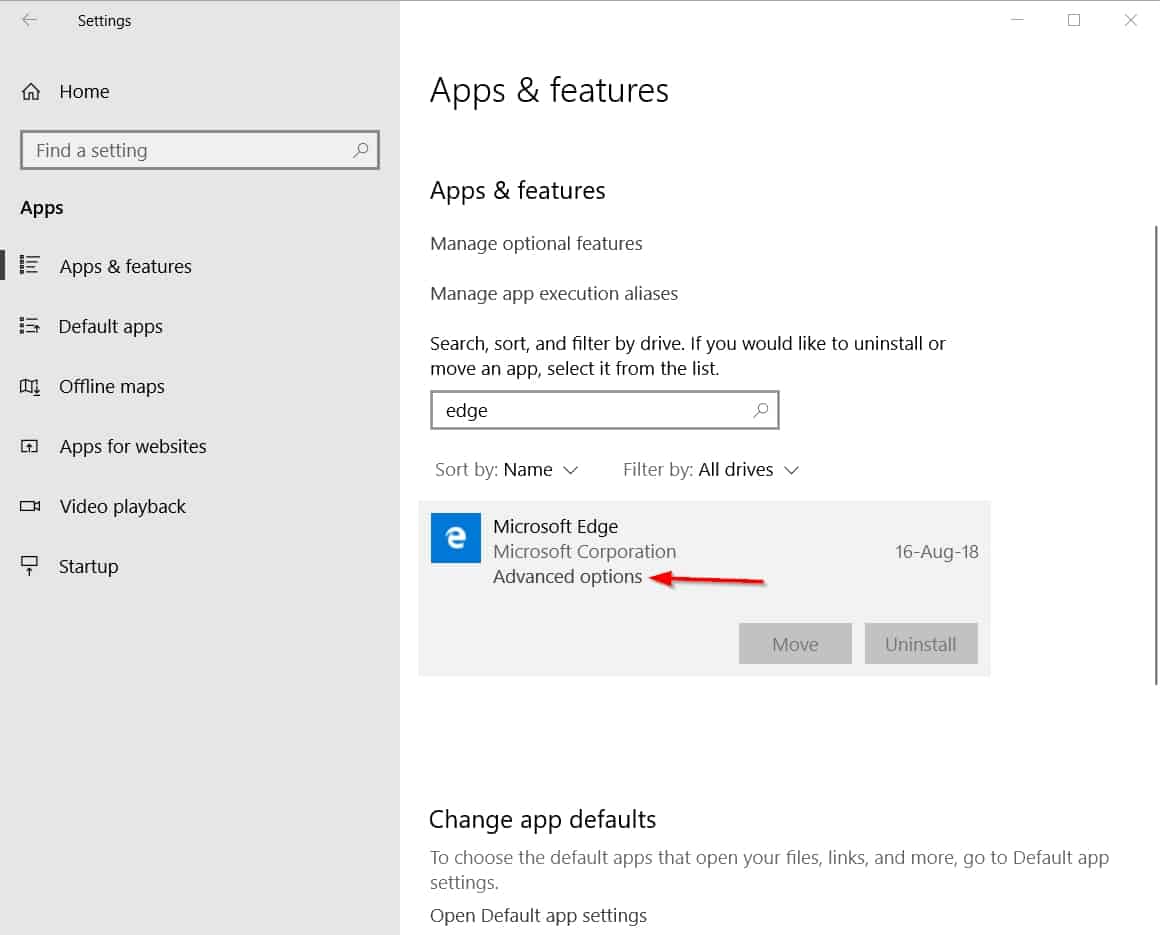

Although this process may seem complicated, it’ll only take a few minutes if you follow all the steps from this guide. Now that you’ve done this, Microsoft will be permanently deleted from your Windows 10.
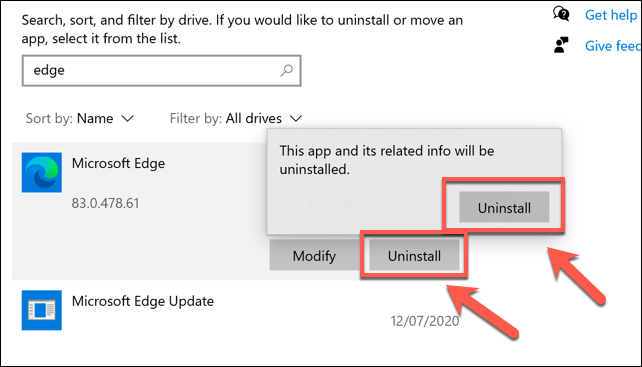
Follow these instructions below to see how it’s done: To do this, we’ll be using the Command Prompt. On the other hand, if Microsoft Edge were automatically installed on your Windows 10, the uninstallation process would be slightly more complicated. Confirm that you want to uninstall Microsoft Edge.Locate “Microsoft Edge” on the list of apps and click on it.Proceed to “Apps & features” on the left side of the window.Click on the “Start” icon in the bottom-left corner of the screen.


 0 kommentar(er)
0 kommentar(er)
